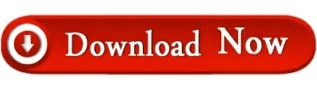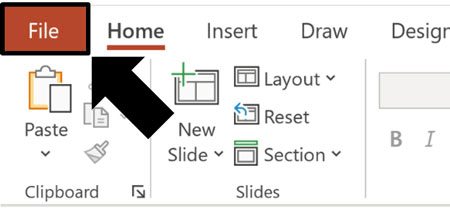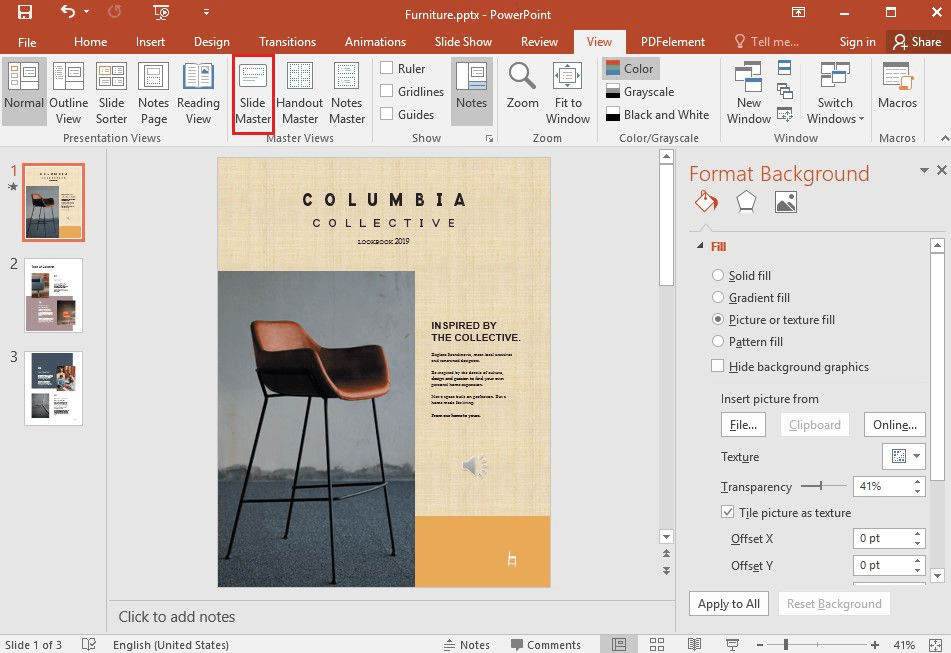You also have the option of duplicating already existing slides, which can be useful especially when you’re not using a template, and thus you won’t need to readjust the images (because you just want to replace them altogether). Right-click any of the thumbnails → New slide.Let’s see other ways to create new slides: A drop-down menu will appear, where you can choose the design that you want to apply to this new slide (remember that it will be created below the selected slide). You can also select any slide, go to the toolbar and click the “+” button, located in the top-left corner of the screen. A new slide will be created with the same design as the one you selected. Here’s the easiest one: select any slide and press Ctrl + M in Windows, or Cmd + M in Mac.
In this tutorial, you’ll learn how to do all of this to turn any of our templates into your own presentation.įirst, let’s talk about how you can create a new slide from scratch. In addition to this, you can perform other actions, such as deleting slides, moving slides or even hiding slides so that they’re not visible during your presentation.
Or sometimes, you might prefer to duplicate an existing slide to reuse its elements, such as text boxes.
When using a template to work on a presentation, you might want to create new slides, keeping the design included in the template.